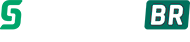Guia Passo a Passo para Uso do Certificado de Assinatura de Código da Sectigo com Token
Atenção: não prestamos suporte técnico para ferramentas desenvolvidas por terceiros.
1. Baixar e Instalar o SafeNet Authentication Client
Para utilizar seu Certificado de Assinatura de Código da Sectigo, primeiro você precisa baixar e instalar o SafeNet Authentication Client.
- Vá para a página de download do SafeNet Authentication Client.
- Selecione a versão apropriada para o seu sistema operacional (Windows ou macOS) e clique em "Download".
- Depois de baixar o instalador, abra o arquivo e siga as instruções na tela para completar a instalação. Isso inclui aceitar os termos de licença e escolher o local de instalação.
2. Conectando o USB
Antes de conectar a chave USB, abra o software SafeNet Authentication Client recém-instalado. Uma vez aberto, você está pronto para conectar o dispositivo USB.
Neste ponto, o SafeNet Authentication Client deve detectar a chave USB e preencher seu cartão no aplicativo conforme mostrado abaixo.
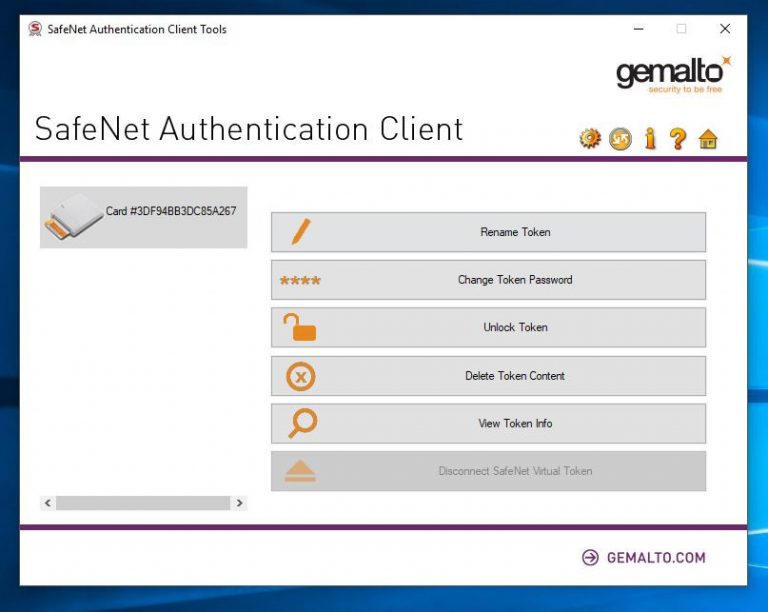
3. Alterando a Senha
Embora não seja obrigatório, é recomendável que você escolha "Alterar Senha do Token", o que abrirá a interface para alterar a senha do token. Usando a senha recebida da Autoridade Certificadora, insira a senha existente e insira uma nova senha única que atenda aos requisitos de segurança do SafeNet.
ATENÇÃO! Muito Importante.
Você recebeu a senha do token do certificado de assinatura de código no mesmo e-mail que continha as informações de rastreamento do pacote de hardware.
- A senha recebida no e-mail NÃO É A SENHA DE ADMINISTRADOR!
Ela é a senha do seu token/smart card.
- Para fazer login no token/smart card, use a senha conforme mostrado na captura de tela abaixo.
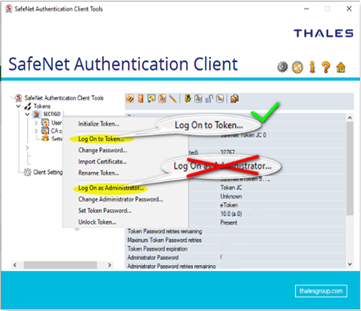
- Se você perder a senha do token/smart card, a Sectigo pode ajudar a redefini-la. Após três (3) tentativas de login malsucedidas, seu token/smart card será bloqueado. Entre em contato com o suporte da Sectigo para obter assistência para desbloquear a senha do seu token/smart card.
-
Por favor, note que se a senha do token/smart card for usada erroneamente para tentar fazer login como Administrador, após 5 tentativas, o token/smart card será PERMANENTEMENTE BLOQUEADO e será necessário adquirir um novo.
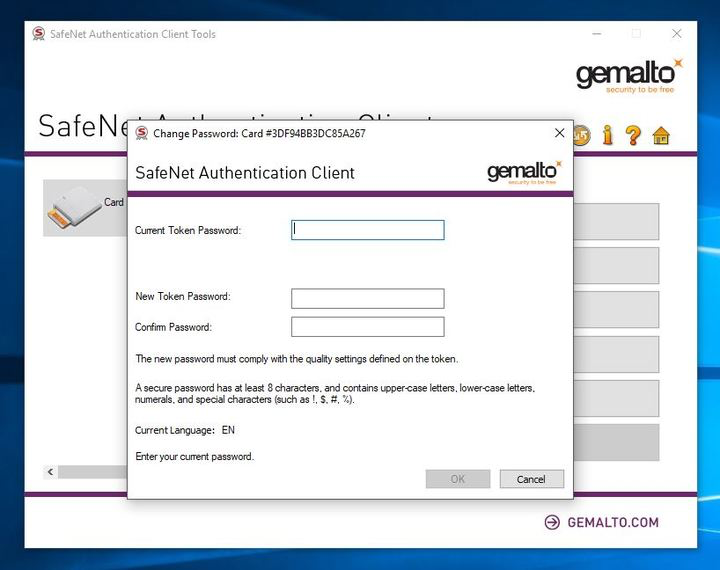
4. Visualizando o Certificado
Para visualizar os detalhes do certificado, clique no ícone de engrenagem no canto superior direito do cliente SafeNet.
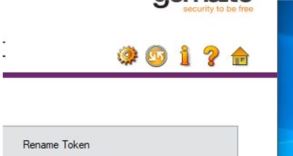
Uma vez clicado, a interface mostrará uma barra lateral com os tokens atualmente conectados à sua máquina. Prossiga clicando nos menus suspensos até chegar ao certificado específico da sua empresa, conforme mostrado no exemplo abaixo.
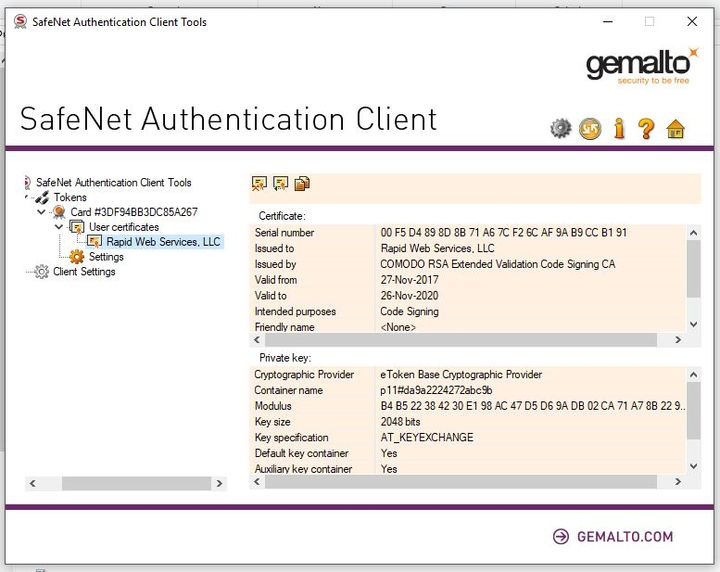
Neste ponto, você está pronto para começar a assinar seu aplicativo com seu certificado de assinatura de código!
5. Assinando Seu Software
Depois de inicializar o token e configurar o SafeNet Authentication Client, você pode usar o certificado armazenado no token para assinar seu software. Abaixo estão os processos para assinar arquivos executáveis e JAR.
- Abra o Prompt de Comando como administrador.
- Navegue até o diretório onde seu arquivo .exe ou .dll está localizado.
- Execute o seguinte comando para assinar seu software:
signtool sign /tr http://timestamp.sectigo.com /td sha256 /fd sha256 /a "caminho\para\seu\arquivo.exe"
- Substitua "caminho\para\seu\arquivo.exe" pelo caminho do arquivo que você deseja assinar.
- Aguarde até que o processo de assinatura seja concluído. Se não houver erros, seu arquivo estará devidamente assinado.
Para mais informações acesse: Code Signing: Utilizando o SignTool
Use o comando Jarsigner com a CLI (Interface de Linha de Comando) para assinar arquivos .jar do Java
- Crie um arquivo chamado eToken.cfg que contenha as seguintes linhas e salve-o na pasta bin do seu JDK (por exemplo, C:\\Program Files (x86)\\Java\\jdk1.7.0_05\\bin):
name=eToken
library=c:\\WINDOWS\\system32\\eTPKCS11.dll
- No Windows Explorer, navegue até a pasta do JDK.
- Na pasta do JDK, faça o seguinte:
- Pressione e segure Shift
- Clique com o botão direito na pasta bin
- Selecione 'Abrir janela de comando aqui'.
- Para visualizar o Certificado de Assinatura de Código da Sectigo, bem como o alias do certificado no token, faça o seguinte:
- Conecte seu token.
- Execute o seguinte comando no prompt de comando:
keytool -list -keystore NONE -storetype PKCS11 -providerclass sun.security.pkcs11.SunPKCS11 -providerArg ./eToken.cfg
- Digite a senha do keystore: [insira a senha]
- Exemplo de saída:
Keystore type: PKCS11
Keystore provider: SunPKCS11-eToken
Your keystore contains 1 entry
LWRCNIB4RGJRA8Am,
PrivateKeyEntry,
Certificate fingerprint (SHA2):
- Neste exemplo, LWRCNIB4RGJRA8Am é o alias do certificado que você usa para assinar arquivos .jar.
- Para usar seu token de certificado de assinatura de código EV para assinar file.jar, faça o seguinte:
- Execute o seguinte comando no prompt de comando:
jarsigner -tsa http://timestamp.sectigo.com -verbose -keystore NONE -storetype PKCS11 -providerClass sun.security.pkcs11.SunPKCS11 -providerArg ./eToken.cfg 'C:\\path\\to\\file.jar' 'LWRCNIB4RGJRA8Am'
- Se o comando foi executado com sucesso, você deve ver algo semelhante à seguinte saída:
Enter Passphrase for keystore:
adding: META-INF/9300JT2P.SF
requesting a signature timestamp
TSA location: http://timestamp.sectigo.com
adding: META-INF/9300JT2P.RSA
signing: Comodoca
jar signed.